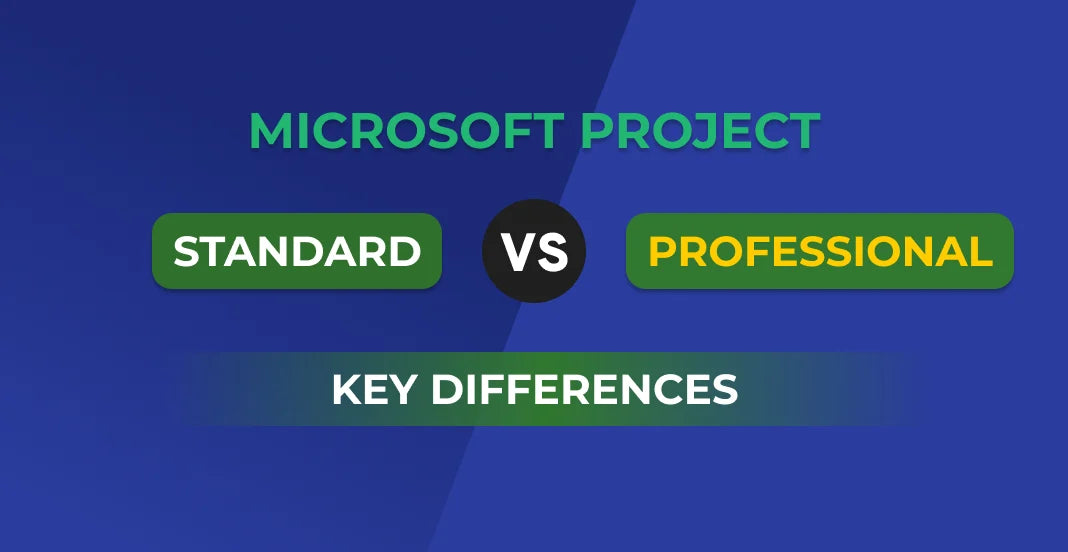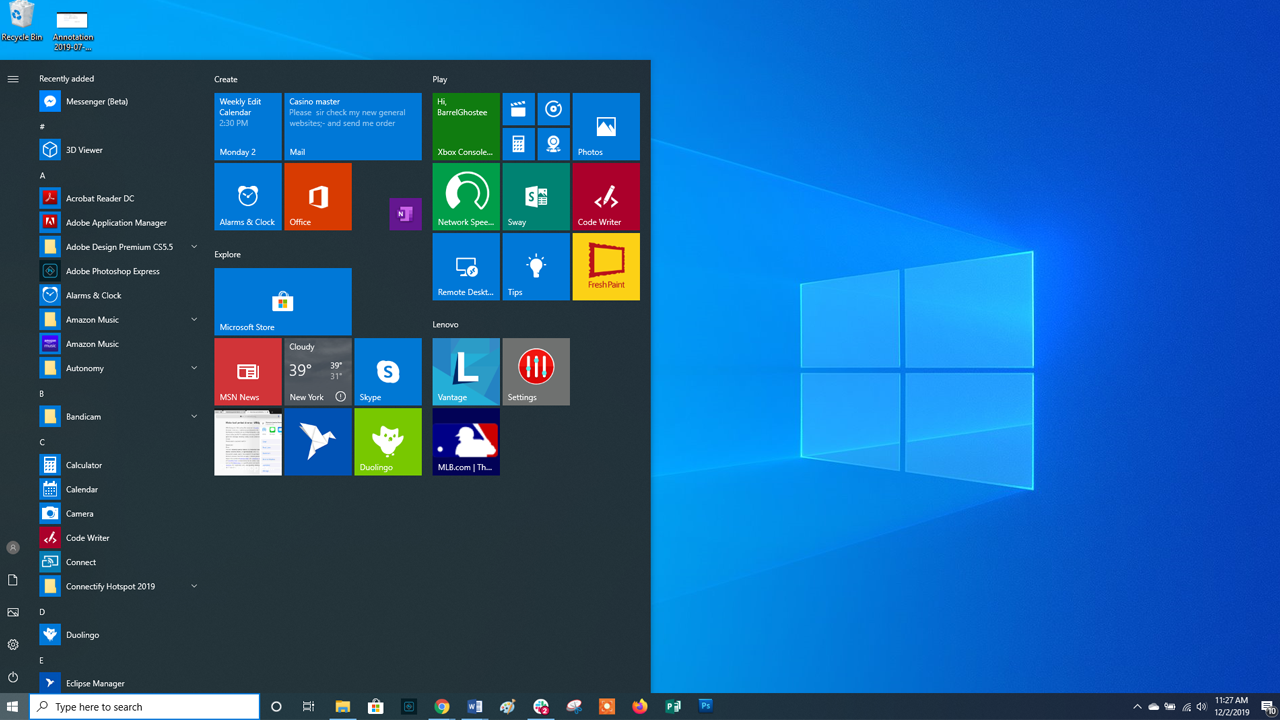
Start Windows 10 in Safe Mode
About Windows 10 Safe Mode
What is Safe Mode?
Safe Mode is a built-in diagnostic mode of the Windows 10 (7, 8, 11, etc.) computer operating system.
In Windows 10 Safe Mode, the OS will be started with only core components and many other non-essential drivers or services like video drivers will be disabled. Even third-party startup programs are prevented from loading. This simplifies the process of identifying the root causes of operating system problems.
For example, you can start Windows 10 in Safe Mode to identify if default settings and drivers in Windows 10 are causing the Windows 10 PC to misbehave. Or, you can diagnose if it is the installation of a poorly configured software/program that is preventing the Windows 10 PC from booting normally.
Also, sometimes you can't start Windows 10 PC normally, you can still boot it in Safe Mode. This makes it a good option to access your files and troubleshoot issues like blue screen or black screen. Windows 10 Safe Mode allows you to safely uninstall problematic programs, resolve driver issues, diagnose hardware conflicts, and more.
How to start Windows 10 in Safe Mode?
Booting into Windows 10 Safe Mode is an essential diagnostic method to help identify and fix Windows 10 PC issues. This MiniTool post provides you with a step-by-step guide on how to start Windows 10 in Safe Mode (while booting) to troubleshoot issues you encounter with your Windows 10 PC.
Once your computer is installed with improper drivers or inappropriate software, the PC may sometimes freeze or crash. Using Windows 10 Safe Mode can help diagnose and fix these problems. Let's see what Safe Mode is and how to boot into Safe Mode Windows 10.

Three types of Windows 10 Safe Mode
Windows 10 offers three types of Safe Mode. You can choose to boot Windows 10 in any type of Safe Mode depending on your needs.
Enable Safe Mode: This is the most basic kind of safe mode. This starts Windows 10 by loading the system's most essential settings and services. No other unnecessary programs, drivers, or services will be loaded. It keeps the PC in a safe state by cutting off potential malware or viruses that come through third-party software, drivers, or the local network.
Enable Safe Mode with Networking: If you choose to start Windows 10 in Safe Mode with Networking, it will add other necessary drivers and services that allow network access while keeping the same set of drivers and services as Safe Mode. are necessary for. This is not as secure as Safe Mode, but it is useful when you need to access the Internet.
Enable Safe Mode with Command Prompt: If you boot Windows 10 into Safe Mode with Command Prompt, your computer will display a large Command Prompt window. You can easily resolve Windows 10 PC-related issues using the command line. However, if you do not know much about CMD, it is not advisable to choose this option. Both Safe Mode and Safe Mode with Command Prompt are not connected to a network.